Есть программе nanoCAD очень удобная команда под названием «Блок». Она позволяет объединять отдельные элементы выкройки в одно целое. Хоть она и простая, но чрезвычайно полезная и удобная. Иногда выкройка состоит всего из нескольких элементов, а вот с большим количеством элементов работать трудно, легко можно упустить что-либо из виду.
Итак, открываем необходимую вам выкройку. Открываем меню «Черчение» - «Блок» - «Создать».
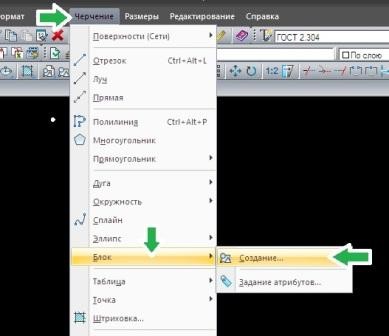
В появившемся окошке устанавливаем настройки.
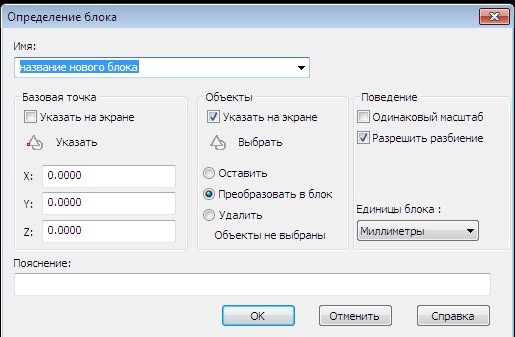
1.«Объекты» - галочка на «Указать на экране».
2.Выбираем пункт «Преобразовать в блок».
3.Далее обращаем внимание на «Поведение» - галочка на «Разрешить разбиение» (если со впредь собираетесь редактировать выкройку).
4.Миллиметры в качестве единицы блока.
5.Наиболее удобное вам название блока.
После подготовки выкройки к переносу, открывайте ваш шаблон.
Печать большого формата на А4.
Убедитесь для начала, что у вас уже открыты два документа – шаблон и сама выкройка.
1.В выкройке выделяете желаемые для печати объекты, жмем на сочетание клавиш Ctrl+C
2.Переносимся на шаблон, тут нажимаем Ctrl+V.
Стоит отметить: чтобы печать прошла без ошибок, пытайтесь избегать наложения узлов выкройки на листовые стыки.
После всех проделанных операции обращаем внимание на панель над командной строкой. Здесь можно осуществить предварительный просмотр листов перед печатью.

Теперь заходим в меню «Файл» - «Пакетная печать…» и видим такое окно:

Выбираем тут листы, которые нужны нам для печати. Чтобы произвести печать, необходимо указать свой принтер. Дважды кликните на его названии в окне, там выберите принтер и формат печати – А4.
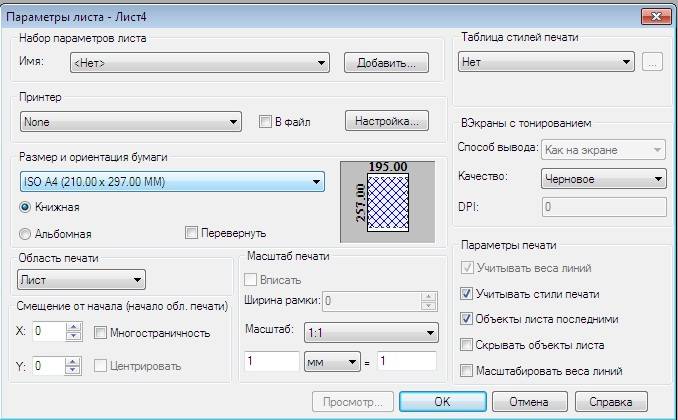
Проделываем те же самые операции для остальных листов, если их больше одного. Затем выбираете «Предварительный просмотр», где можно увидеть границы листа (жирная линия) и область печати (пунктирная линия).

